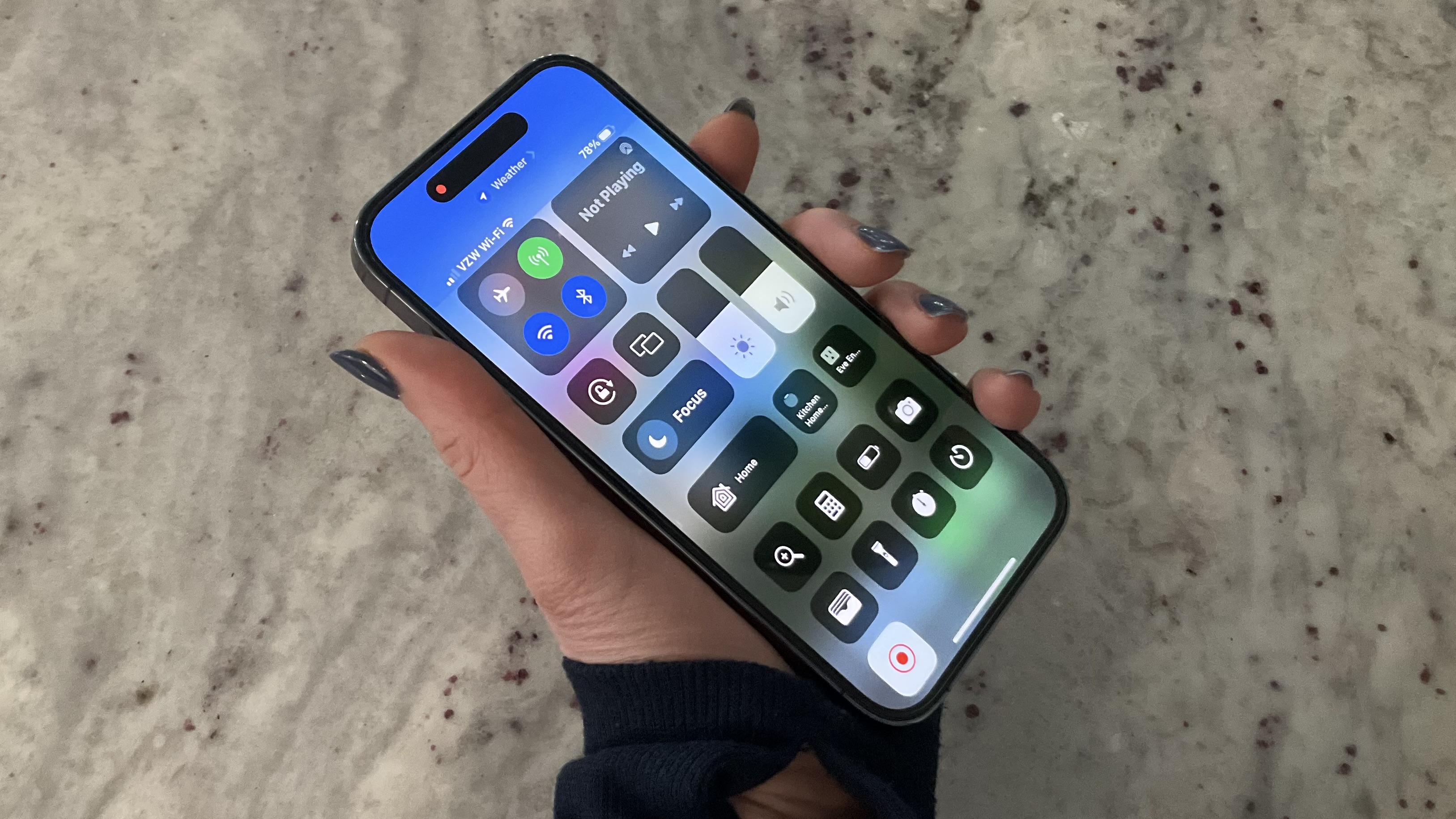
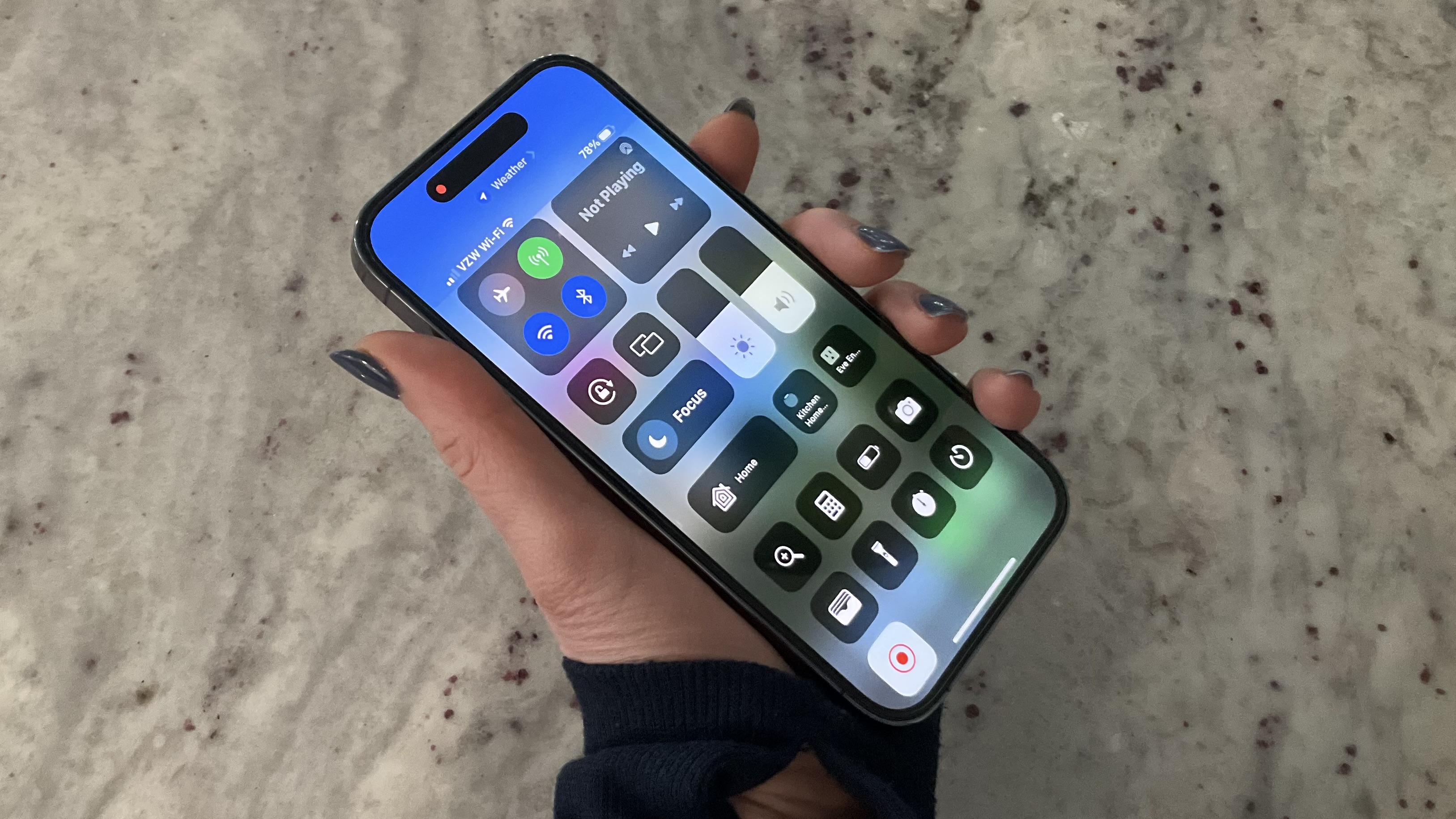
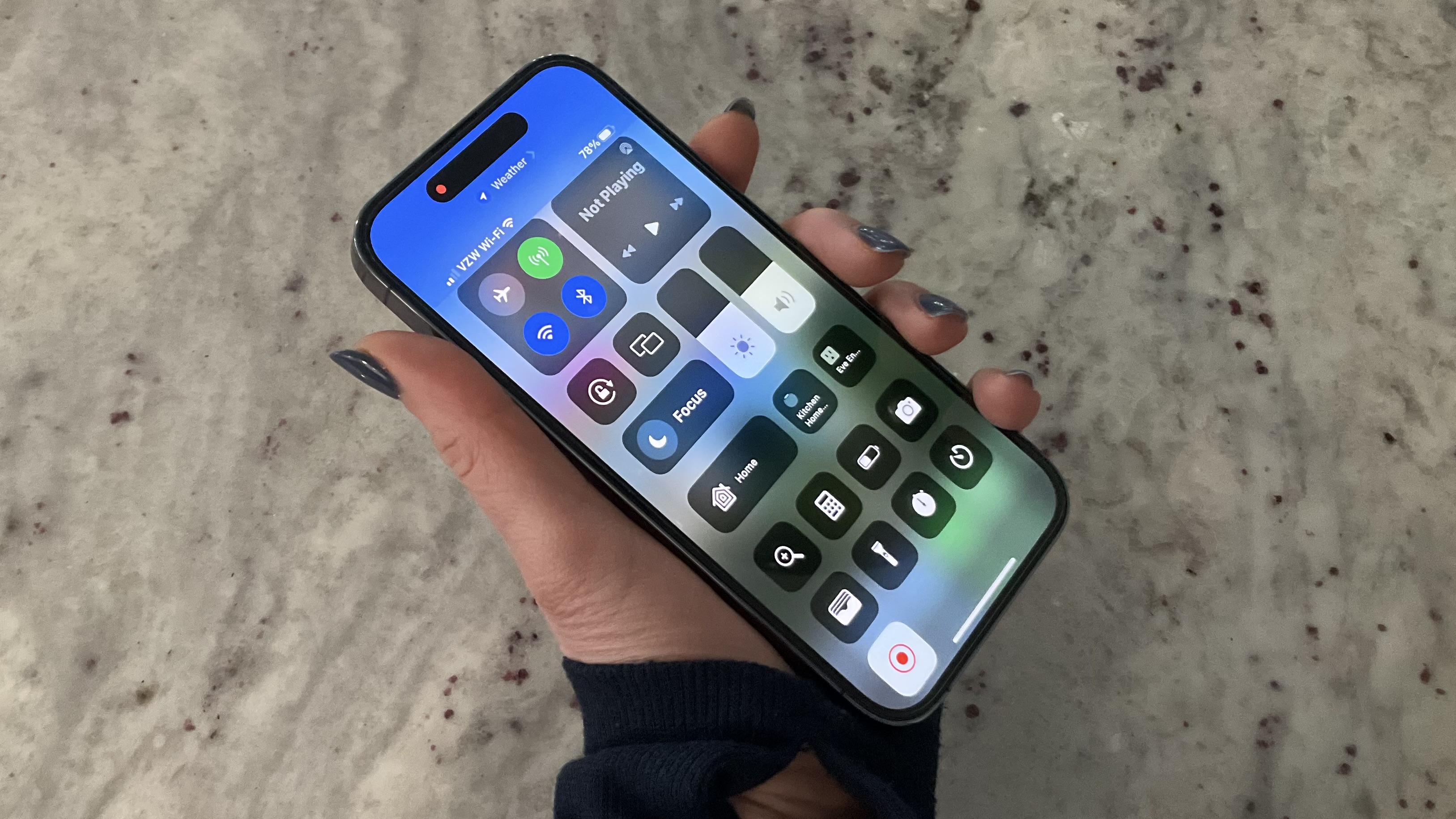
How user-friendly will it wilt if you can save all of your matriculation or work presentations withal with the speaker’s voice? Yes, it is true!! We are here with an vendible that will tell you all the nuts well-nigh such a full-length of your iPhone or iPad tabbed Screen Recording.
So the first step is to understand what screen recording is –
Screen Recording is a full-length that is proven to be very useful for all devices.
Let us now tell you some of its use-
Just touch the START RECORDING option and wait for three seconds.

Note – If you are not worldly-wise to screen record some of your apps then the problem is with the app considering some applications do not indulge to screen record their functioning.
To see the recording that you have done, go to the Photos app and there you will find the screen recording. Apple moreover gives you the option to edit and trim your screen recording equal to you, without well-expressed the original video.
Before you enable the screen recording option in your iPhone or Ipad, trammels the storage of your device considering if you lack storage then the recording might stop in between and the device will ask you to well-spoken the space to protract recording.
If you want your screen recording to be notification or messages and phone calls free, enable the DND mode.
To start the DND mode :
Settings > Then select the Do Not Disturb option and tap Silence: Always.
Deciding the direction of holding your iPhone or iPad surpassing starting the screen recording is very important, so the weightier thing to do is the lock orientation.
So that you do not transpiration the direction of your device unwittingly during the screen recording.
To enable lock orientation :
Keep your iPhone or iPad the way you want to screen record, now scroll the screen and on the tenancy part-way and select the given padlock option.
If you want to include the audio of your device while screen recording then you will have to unmute your device, this is the only way of recording your screen with audio.
You will have to turn the music inside the game settings off if you are recording a game or anything having preliminaries music and sound both.
You can add music later if you want to.
So this was all well-nigh how you can do screen recording on your iPhone and iPad with just a few easy steps. We hope that the vendible was helpful. If you want us to write on some increasingly vital functions of your iPhone or iPad then do scuttlebutt lanugo unelevated and please inform us.
The post Screen Recording: Record your iPhone and iPad’s Screen appeared first on iDeviceGuide.
.